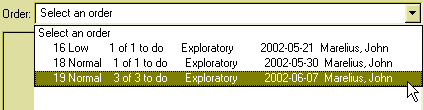Compound Ordering & Logistics - COOL
Dispatch module
User guide
by John Marelius
Last updated 2002-06-07, covers the COOL dispatch module in BeeHive version 1.31.
Dispatching samples
Overview
The dispatch module will only be used by compound collection staff to view
incoming orders and prepare plates (or vials) with samples of requested
compounds to be sent to the persons in charge of assays.
The dispatch procedure involves a series of steps:
- Select an order from the order list.
- Initialise a new container.
- Add the samples requested in the order to the container.
- Register the container to the plate database.
The plate database relies on pre-labelled plates (or vials etc.) with unique
numbers.
Procedure
Before you can use the dispatch module you need to load it, as described
above. Note that only users who have been granted special permissions in the
BeeHive database will be able to load the module.
- Select 'Dispatch' from the 'Cool' menu.
- Select an order from the drop-down list 'Orders'.
The order list displays
- Order numbers
- Number of requests waiting to be dispatched
- Total number of requests in the order
- Project
- Order date
- Name of the user who placed the order
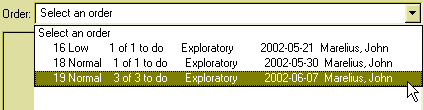
Figure n: Selecting an order from the order list.
Only orders where there are requests waiting are listed.
- Select a type of plate or vial from the drop-down list 'Container type'.
A container type has the following properties:
- The number of wells (1 for vials)
- An ordered list of wells, used to assign wells in a defined order as
requested samples are added to the container.
- A name that describes the physical container and indicates the
sequence of well assignments.
- Pick up the pre-numbered container you will be using. Read the container
ID from its label and type it in the field 'Container ID'. The
container ID always starts with the capital letter P followed by six digits,
e.g. P0000321.
- Click 'New' to initialise the register the container in the plate
database. Note that the 'New' button will not be enabled until you have
selected a container type and entered a correctly formatted container ID.
The button 'Add to container' will be enabled at this point.
If the container ID you entered is already in the database, you will see an
error message, and you need to use another container.
- Click on the row in the upper panel with the compound you want to add to
the container. You may click in any column, just make sure you see the thick
frame on the correct row. Do not use the grey row number headings at the
left side of the table.
If necessary, you may modify some fields of the request at this point:
- Select another batch from the drop-down list in the 'Batch' column
(double-click).
- Change the concentration, amount or sample form (double-click to
edit).
- Select a different recipient from the drop-down list the 'Recipient'
column.
- Click 'Add to container' to add the requested sample from the order
to the container.
- Repeat steps 6-7 as necessary.
- Finally, click 'Submit'. This will
- Register the container contents in the plate database.
- Mark the requests as dispatched.
- Display the request with a green background in the order panel.
Notes
- To print out the current order, click 'Print'. Choose landscape
orientation to make the table fit on a single page.
- To get more information on idividual requests, check the box 'Info'. A
pop-up window will appear.
- You may dispatch samples from more than one order on the same plate. Just
select another order and continue using steps 6-7 above.
- When you have added as many samples as the container can hold, the button
'Add to container' will be disabled.
- To cancel a request which cannot be dispatched, click on it in the upper
panel and the click 'Cancel'. Type in an explanation in the dialog box that
appears and click 'Yes'. The request will be shown with a red background.
- To re-instate a cancelled request, repeat the cancel operation above and
the cancelled flag will be cleared and the white text background will be
restored.
- You do not need to select the recipient of a container. It will be set
automatically when you add the first sample.
- It is possible to deliver samples to multiple recipients in a single
container. Just add a sample requested for a different recipient. You will
be prompted to choose between the "old" and the "new"
recipient.
- To refresh the order list to see orders placed since you opened the
dispatch window, click 'Refresh'.
Troubleshooting
- I can't click 'New'!
Have you:
- Selected a container type?
- Entered a correctky formatted container id (e.g. P0000321)?
- Submitted the previous container?
- I can't click 'Add to container'!
Have you:
- Initialised a container by entering a container ID and clicking 'New'?
- Already filled up the container? Remember that you can only add one
sample per container if you are working with vials.
-