4.1.1 Viewing folders (browsing your folder tree)
At any moment, iNet Documents shows you the table view of a folder in
your folder tree (figure 1), that is the list of all subfolders, files,
pages and bookmarks in the folder. The path to the folder is shown
in the left upper corner of the table view form. In the list, subfolders
are marked with  image, whilst files, pages and
bookmarks being marked with
image, whilst files, pages and
bookmarks being marked with  ,
,  and
and  images respectively. The items can be viewed
in short, brief and full modes: select necessary mode in the combo-box
in the table header.
images respectively. The items can be viewed
in short, brief and full modes: select necessary mode in the combo-box
in the table header.
To view an item, click its name. Clicking  or
or
 icon leads to dowloading source of the
corresponding item.
icon leads to dowloading source of the
corresponding item.
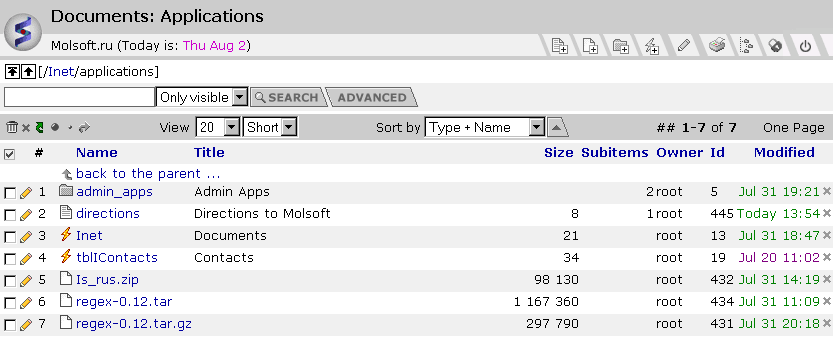
Figure 1. Browsing your folder tree
If you have the viewing ("Read") right to a folder, then its name is colored
with navy. Click the folder name or the  icon to
get inside. Similarly, if you have the viewing right to the parent folder,
you can go up by clicking
icon to
get inside. Similarly, if you have the viewing right to the parent folder,
you can go up by clicking  back to
the parent ... .
back to
the parent ... .
To see the folder tree structure click  button in the banner. The folder tree form (figure 2) presents the subtree
rooted in the current folder. If the parent / root folder is accessible,
you can go up using
button in the banner. The folder tree form (figure 2) presents the subtree
rooted in the current folder. If the parent / root folder is accessible,
you can go up using 

 /
/


 button. You can get the table view of any accessible folder in the tree
by clicking its name.
button. You can get the table view of any accessible folder in the tree
by clicking its name.
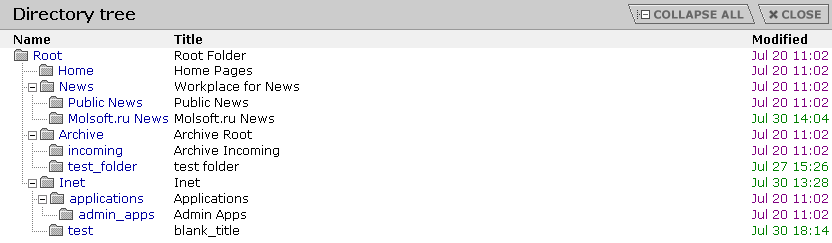
Figure 2. Viewing folder tree
Also, if a folder is mirrored in the Front Page you can get inside from the front page immediately. To do so, just click the folder's name.
4.1.2 Viewing files
To view a file, click its name. For most file types, the iNet Documents Tree system just runs the web-browser's viewer. ...
MSWord documents ???
4.1.3 Viewing pages
To view a page, click its name. Plain text and tx-format pages are preprocessed into html-format pages before viewing. This means, for example, that all your formatting in a text document will be preserved if you use iNet Documents viewer to view it. A page can be shown either with the usual iNet Documents tree banner of without it (see section 4.2.3 "Creating / editing pages" for details).
4.1.4 Viewing bookmarks
Click bookmark name or the  icon to go to the
specified URL.
icon to go to the
specified URL.
4.1.5 hidden items
Some items in the list can be hidden. Select "all" in the combo box on the top of the form (figure 1) to show hidden items and "only visible" to hide them. Click
 icon to hide an item and
icon to hide an item and
 icon to make it visible again. You can also hide
/ show several items simultaneously by checking them and clicking
icon to make it visible again. You can also hide
/ show several items simultaneously by checking them and clicking
 /
/  icon in the table header.
icon in the table header.
4.1.6 Read / Unread marking
iNet Documents system automatically marks items bold if they are newly
created and haven't been read yet. If an item was created more than a
month ago it is considered as an old one and is not marked with bold
no matter whether or not it has been read. You can also mark items as
read / unread manually: check them and click  /
/  icon in the table header.
icon in the table header.
4.2 Creating / editing objects in iNet Documents
You can create a subfolder in a folder of only you have the "Create
Subentry" right to the folder (section 3.2 "Access permissions system").
To edit the folder properties, you need at least the "Update" right to it.
You are to fill it at least "Name" and "Title" fields. In the "Front Page
Options" section you can specify whether or not the folder must be
detached on Front Page by default, and if yes, then in which mode
(brief or detail - see section 3.3 "iNet Documents folder tree and
Front Page"). Click "Save" or "Apply" button in the banner to save
changes.
You can view access permissions on a folder if only you have the
elementary right to list rights on it (see section 3.2 "Access
permissions system"), and change these permissions if you have
"Change rights" right.
To view or change permissions on a folder, either enter it or open
the edit form for it (figure 3) and click
The form contains the list of all groups (G) and users (U) permitted to
access the folder with their access specification. You can view or edit
the access specification for any user by clicking its name: this option
allows one to create any subset of elementary rights (figure 5).
To add a new group or user to the list do the following steps:
To remove one or several groups / users from the list check them and click
Each time you edit the list of users allowed to access the folder, all
the changes previously made are preserved (if only they do not contradict
the current action). For example, if you first added user john with the full
control rights to the folder and all its subfolders (that is, used "Apply
recursively" button) and then deleted him from the list and clicked "Apply"
button, then john still possesses his full control rights to all
subfolders of the current folder though loses rights to the current folder.
The iNet Documents Tree system allows you to register all operations at
folders you have the "Update" right on (section 3.2 "Access permissions
system"). To switch this option on, use the "Audit" section in the new
/ edit folder form (figure 3). At the moment, only attempts to read items
in the folder can be registered. Check "Log if result is success /
unsuccess" if you want to register all successful attempts / failures
to read an item in the folder.
To look through event log, open new / edit folder form (figure 3) and
click
To add new files to the contents of the current folder use "New file"
icon
In the New / Edit File form (figure 6) you are to fill in the "Name",
select a file name on a local disk and click "Upload" button. Then
click "Save" or "Apply" button in the banner to save changes
For .tar.gz files there exist an Extract option. For example, to upload
a large set of files from your local disk, you can compress them,
upload the archieve and then extraxt it in the iNet Documents Tree. When
extracting archieves, the system creates pages of all text files and
files of all binary files. To extract a .tar.gz archieve, open Edit
File Form (figure 6) and click "Extract" button
To create a page in the current folder click "New page" button
iNet Documents Tree allows you to {create your personal web-pages}
easily. This can be done in the following steps:
The pages are stored in the iNet database, so the iNet Documents
Tree system substitutes all necessary links in your html-files
with links to the database objects. Thus, your pages look exactly
as they looked on your local disk. After this, you are to grant the
"Read" right on the folder to an unauthorized user "guest" and to
send the URL to your friends all over the world :-)
To create a bookmark click "New bookmark" button
To move one or several objects from a folder to another folder
open the table view (figure 1), check necessary items and click
"Move" icon
You can also move any object in its Edit form (figures 3,6-8)
by clicking "Move" button in the banner.
The iNet Documents Tree provides flexible searching tools named
simple search and advanced search. These tools are accessible in
the table view (figure 1).
In simple search, the system searches for a word you type in in the
input line in the "Name" and "Title" fields of the objects in the
current folder. The desired word can include the pattern symbol '*'
meaning any sequence of characters.
To switch to the advanced search mode click the "Advanced" button.
In this mode (figure 9), you can specify several fields by typing
words in the corresponding controls. Then the system constructs
an SQL query checking each field in the form. Click the "Search"
button to start searching and the "Simple" button to get back to
simple search mode.
You can delete objects from a folder only if you have the "Delete"
right to it. To delete one or several objects from a folder open
the table view (figure 1), check necessary items and click "Delete"
icon
Each detached folder can be mirrored in either brief or detailed mode
and makes a box on the Front Page (figure 10). In brief mode, only names
of items in the folder are shown whilst item titles, creator and last
modification date being shown in detailed mode. Folders in brief and
detailed mode are presented in the left and right sides of the page
respectively.
You can click a folder name to open table view for it (figure 1). Pages,
files and bookmarks can also be viewed by clicking their names on the
Front Page. Subfolders of the detached folders have the "Make brief view"
icon
The following operations at folders are available in the iNet Front Page:
To restore default Front Page settings click "Auto Arrange" button in the banner.
4.2.1 Creating / editing folders
To create a subfolder in a current folder click "Create folder" button
 in the banner. To edit an existing
folder enter the parent folder and click "Edit" icon
in the banner. To edit an existing
folder enter the parent folder and click "Edit" icon  in the corresponding line (figure 1). You can also edit the current folder
properties by clicking "Edit" button
in the corresponding line (figure 1). You can also edit the current folder
properties by clicking "Edit" button  in the
banner. The new / edit folder form is presented in figure 3.
in the
banner. The new / edit folder form is presented in figure 3.
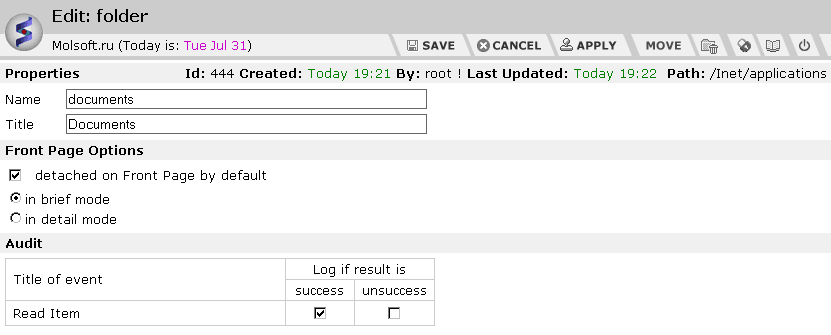
Figure 3. Edit Folder form
4.2.1.1 Setting permissions to folders
 icon in the banner. The Object Permissions form is presented in figure 4.
icon in the banner. The Object Permissions form is presented in figure 4.
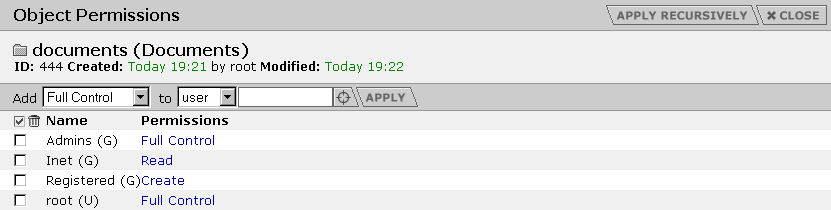
Figure 4. Setting access permissions on a folder
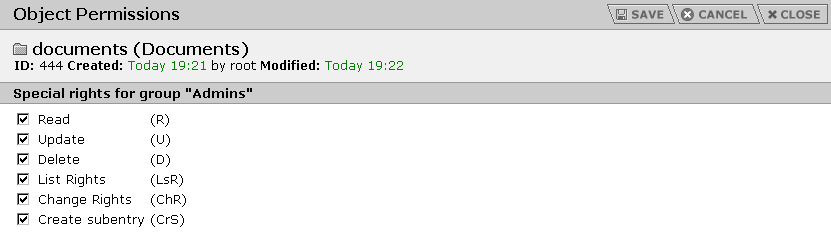
Figure 5. Editing access specifications
If you add a user, type user name in the edit or open "Select users"
form by clicking 
 image next to the edit
image next to the edit
 icon in the header of the list. Please note
that some deleting actions are prohibited: you can not revoke "Read",
"List Rights" and "Change Rights" from yourself. This is quite reasonable
since these actions seem to be irreversible.
icon in the header of the list. Please note
that some deleting actions are prohibited: you can not revoke "Read",
"List Rights" and "Change Rights" from yourself. This is quite reasonable
since these actions seem to be irreversible.
4.2.1.2 Logging events
 button in the banner.
button in the banner.
4.2.2 Uploading / editing files
 in the banner. Click
in the banner. Click  icon in the corresponding line of the table view form (figure 1) to edit
an existing file. Please note that you can edit only file properties,
not contents!
icon in the corresponding line of the table view form (figure 1) to edit
an existing file. Please note that you can edit only file properties,
not contents!
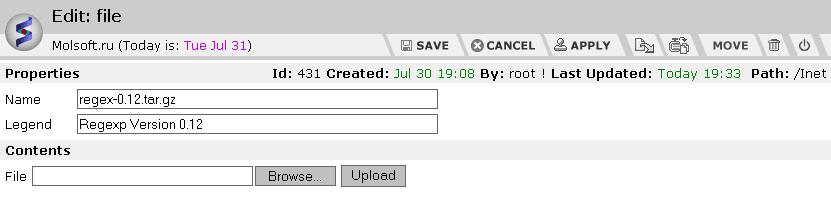
Figure 6. Edit File form
 in the banner.
in the banner.
4.2.3 Creating / editing pages
 in the banner. To edit an existing
page click
in the banner. To edit an existing
page click  icon in the corresponding line
of the table view (figure 1). The New / Edit Page form is presented in
figure 7. Follow these steps to fill in the form:
icon in the corresponding line
of the table view (figure 1). The New / Edit Page form is presented in
figure 7. Follow these steps to fill in the form:
For uploaded pages: specify a file name on your local disk and
click the "Upload" button
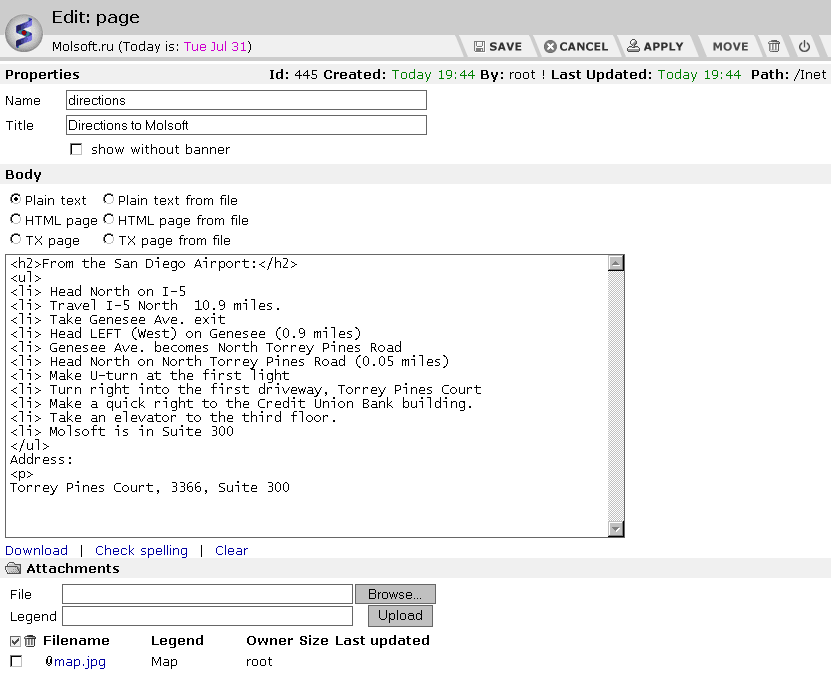
Figure 7. Edit Page form
4.2.4 Creating / editing bookmarks
 in the banner. Type the bookmark name, title and full URL with
the transfer protocol name (http, https or ftp). Click "Save"
or "Apply" button in the banner to save changes (figure 8).
in the banner. Type the bookmark name, title and full URL with
the transfer protocol name (http, https or ftp). Click "Save"
or "Apply" button in the banner to save changes (figure 8).
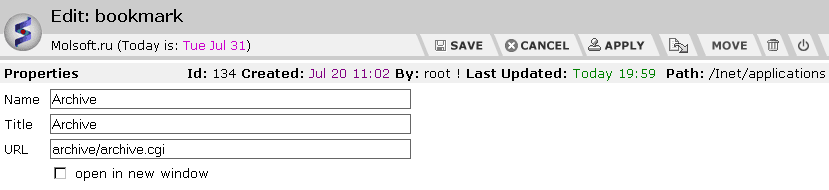
Figure 8. Edit Bookmark form
4.3 Moving objects in iNet Documents
 in the table header. To the
system request, type the destination folder name and click "OK".
in the table header. To the
system request, type the destination folder name and click "OK".
4.4 Searching objects in iNet Documents
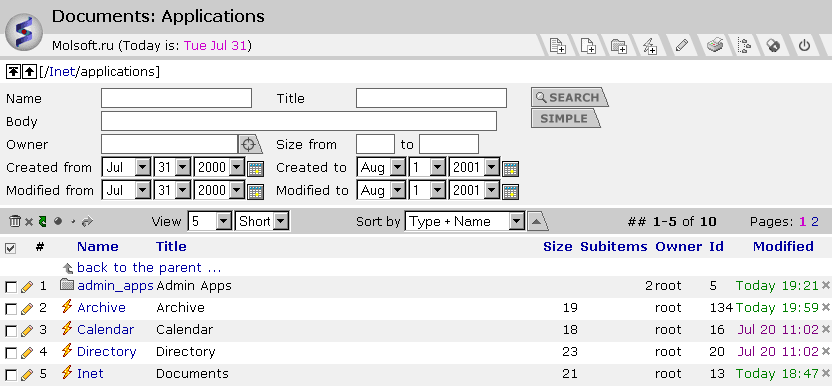
Figure 9. Advance Search tool
4.5 Deleting objects in iNet Documents
 in the table header. You can also delete
any object in its Edit form (figures 3,6-8) by clicking
"Delete folder" button
in the table header. You can also delete
any object in its Edit form (figures 3,6-8) by clicking
"Delete folder" button  or
"Delete" button
or
"Delete" button  in the banner.
When deleting a folder, the system checks if it is empty; if not,
you can answer "Delete recursively" in response to the system's
request.
in the banner.
When deleting a folder, the system checks if it is empty; if not,
you can answer "Delete recursively" in response to the system's
request.
4.6 Mirroring objects in the iNet Front Page

You can get the iNet Front Page from any iNet application by clicking
this Molsoft Logo in the left upper corner of any iNet window. In the
Front Page, some folders of your iNet Documents tree are mirrored.
By default these are the following folders:
One can add new folders to his Front Page by setting their "Detached on
Front Page by default" field.
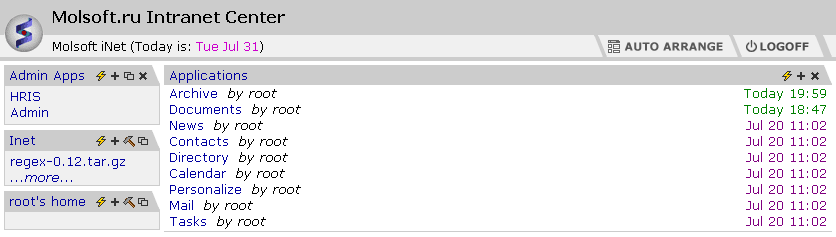
Figure 10. iNet Front Page
 near them: click this icon to detach the
subfolder on the Front Page as well.
near them: click this icon to detach the
subfolder on the Front Page as well.


 In the Folder Configure
form, you can specify the maximal number of items in the folder to be
shown on the Front Page and set "Show only unread items" option (see
section 4.1.6 "Read / unread marking")
In the Folder Configure
form, you can specify the maximal number of items in the folder to be
shown on the Front Page and set "Show only unread items" option (see
section 4.1.6 "Read / unread marking")

