| Prev | ICM User's Guide 7.6 How to Make Molecular Documents - Link HTML Text to Slides | Next |
[ Edit | Hyperlink | Insert Images | Insert Script | Dialog Box | Check Box | Navigation | Protect ]
| Available in the following product(s): ICM-Browser | ICM-Browser-Pro | ICM-Pro |
An ICM Molecular Document contains text and images which can be hyperlinked to the graphical display. Click on the hyperlinked text and then a fully-interactive 3D slide will be displayed. The hyperlinks are usually linked to a set of slides but can also be linked to a series of commands in a script, a web page, a table or alignment. Once a molecular document has been made you can view it in the ICM-Browser (File/Save Project .icb file) or download ActiveICM and view it in a web page or Powerpoint.
To begin creating an ICM document
- File/New/ and click on the HTML tab.
- Enter some text. E.g the Name of the HTML document. Formatting can be changed as described in the edit section below.
- Click OK
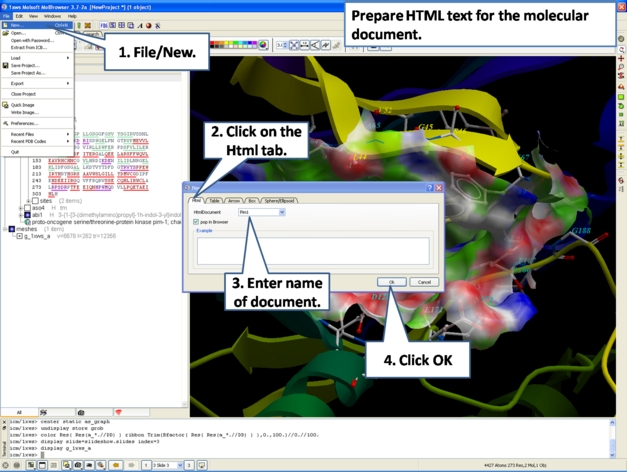
- A HTML text panel will be displayed in the graphical user interface.
| NOTE: You can add multiple documents into a single file. The documents will be accessible via tabs at the top of the HTML panel. |
7.6.1 How to Add Text or Edit a Molecular Document |
To edit the HTML text in the graphical display
- First create an HTML document and the text panel will be displayed in the graphical user interface.
- Right click in the body of the text display panel and select Edit.
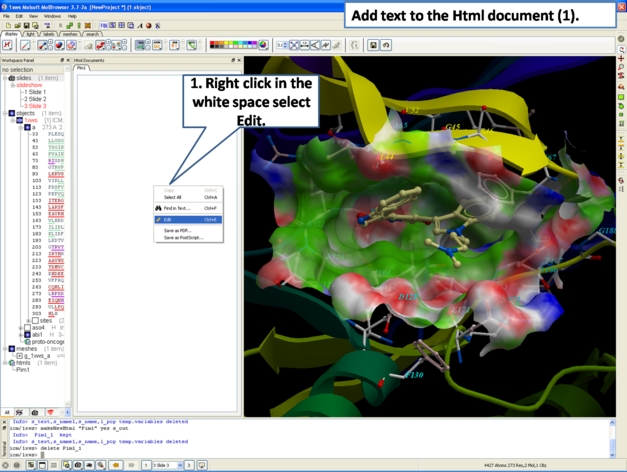
- Enter text and use the formatting tools provided in the panel above the text editor. Make sure you have selected the Edit tab in the HTML editor. You can see your page in the View tab or write directly in HTML in the Source tab.
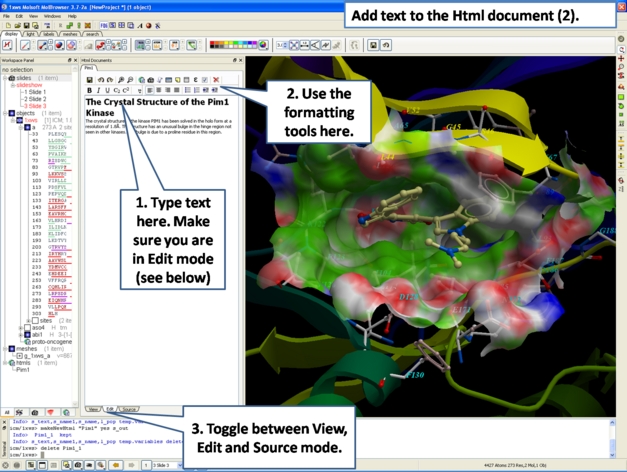
The key formatting tools in the HTML editor are shown below.
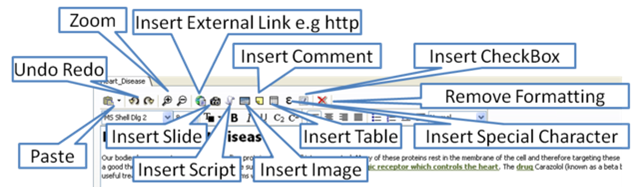
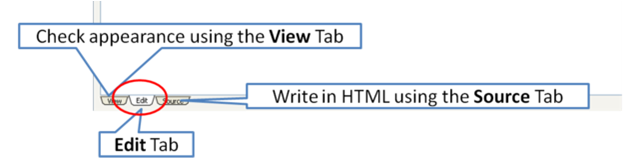
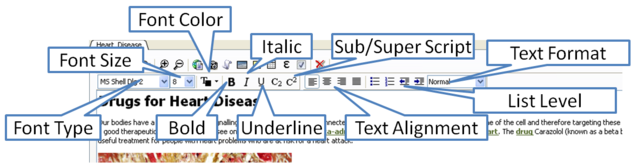
7.6.2 How to Make a Hyperlink Between Text and a Slide |
To make a hyperlink between the text and the graphical display (slide)
Make a slide or set of slides of the graphical display you wish to link to. See Making Molecular Slides for help on this.Once slides have been created:
- File/New/Html
- Right click in the body of the text display panel.
- Select Edit.
- Highlight the text you wish to link to a graphical display - you can do this by left clicking and dragging over the text (selected text will be highlighted in blue).
- Click on the "Camera button" in the HTML editor formatting tool panel.
- Select the Slide tab.
- Select which number slide you wish the text to be linked to from the drop down menu.
- There is an option to display the slide as a thumbnail image in the text document panel. Check if appropriate.
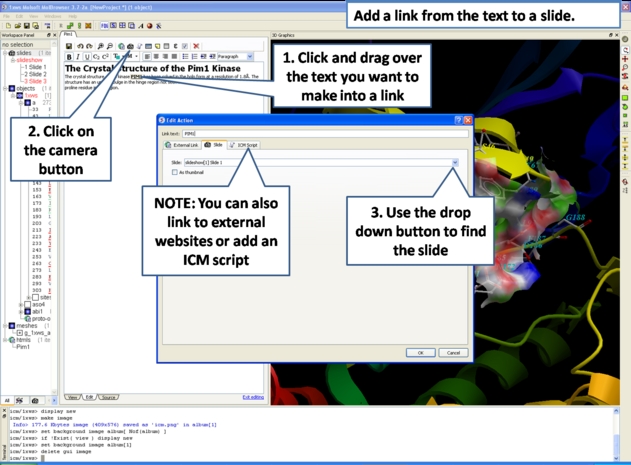
7.6.3 Insert Image |
| NOTE: The easiest way to add images (PNG or JPEG) into an ICM Document is to use drag and drop. You can drag and drop the image into the ICM Workspace or go to File/Open. Once the image is in the album in the ICM Workspace you can then drag it from the ICM workspace into tthe HTML editor. |
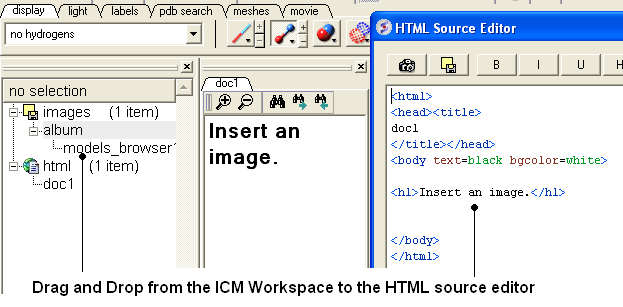
Another way to insert a picture into the HTML text panel
- First read the image into the ICM photo album File/Open OR Drag and Drop from directory into the ICM Workspace.
The image name and preview will then be displayed in the ICM Workspace.
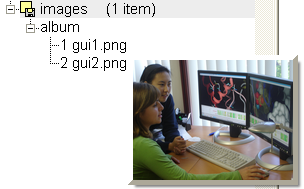
- Create HTML text - File/New/HTML. Add text.
- Right click in the HTML window and select 'Edit Source'.
- Right click on the position in the ICM Script Editor where you would like to insert the image.
- Select 'Insert Image'
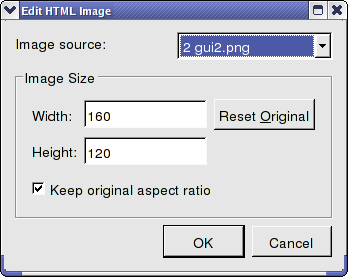
- Select the image name source.
- Choose the desired Width and Height.
- Click OK.
- Click Save in the ICM Script Editor.
7.6.4 Insert Script |
How to insert a script to the text panel
There are 3 ways to add a script - described in more detail below
1. Drag and drop script from ICM Workspace
2. In the HTML Source Editor - right click and select Insert Slide or Action
3. Create an "inline" script
These methods are described below:
Drag and Drop Method
- Create a script File/New/Script
- The script will be displayed in the ICM Workspace.
- Right click in the HTML Text Panel (for instructions on how to create this panel see create molecular document) and select edit source and the HTML Source Editor will be displayed.
- Click-Drag and Drop the script into the HTML Source Editor
A line as shown below will be added.
<a href="#icm/script/script1">text placed here will be displayed as a link in the document</a>
Another way to add a script to the document is to Insert Action:
- Right click in the body of the text display panel.
- Select Edit Source
- Highlight the text you wish to link to a graphical display - you can do this by left clicking and dragging over the text (selected text will be highlighted in blue).
- Right click and select 'Insert Slide or Action' or select the button in the HTML Source Editor and a window as shown below will be displayed.
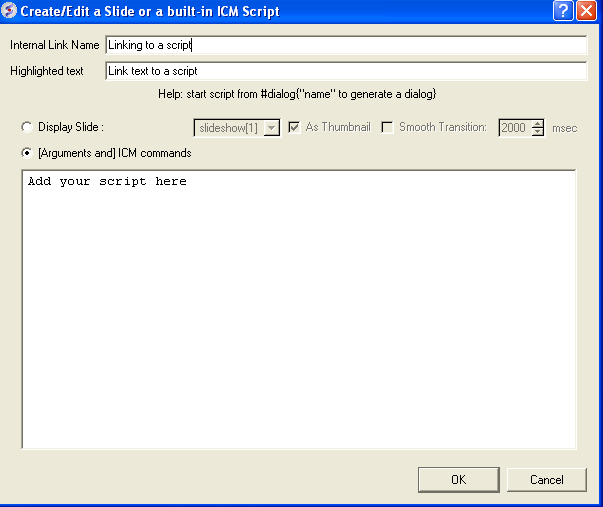
- Select the option [Arguments and] ICM commands
- Add script in the editor provided
- Select ok
Inline Script
A script can be added to the HTML text in the following way
- Right click in the body of the text display panel.
- Select Edit Source
- Enter script in the format as shown below.
<!--icmscript name="script2"
#dialog{"Test"}
# i_number1 (2)
# i_number2 (3)
print $1 + $2
--><a name="script2" href="#_">script2</a>
7.6.5 Insert a Dialog Box |
Dialog boxes are provided to enable a viewer to interact with a presentation or document file. The dialog box will be a gui data entry box. For an example here is a script to prompt the user of the file to enter a pdb code:
#dialog{"Read PDB File"}
# s_pdbcode (1crn)
read pdb $1
ds a_1.
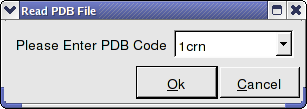
The code above can be saved as a script or inside the html text. To do this:
- Right click on the HTML text display and select "Edit Source".
- Highlight the text you wish to link to a dialog box and then select the right click and select 'Insert Slide or Action' or select the button in the HTML Source Editor and a window as shown below will be displayed.
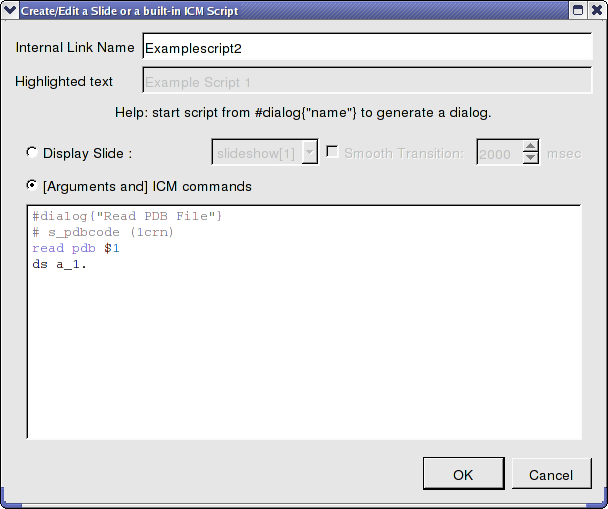
OR.
- Right click on the HTML text display and select "Edit Source".
- Add a link to a script as shown below.
<a href="#icm/script/script1">Example Script 2</a>
7.6.6 How to add a check box. |
To add a check box:
- Click on the check box button in the HTML editor tools panel (see below).
- You can choose the check box to toggle an object or molecule on or off. Or you can be more specific about the toggle actions using the ICM command line. You can choose different actions for On and Off.
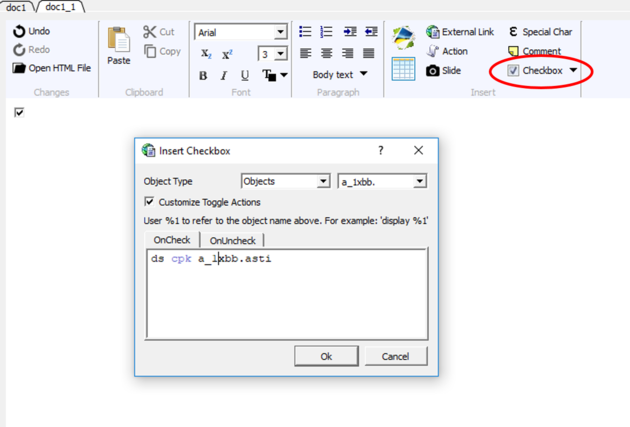
7.6.7 Document Navigation |
The following buttons shown below aid document navigation. Also remember that more than one document can be stored and the header of each document file will be displayed in multiple tabs in the text panel window.
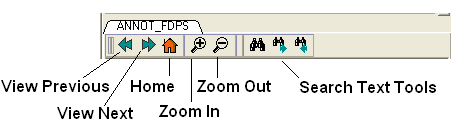
7.6.8 Protect Shell Objects From Deletion |
When making a molecular document you can protect objects from deletion by the person who reads your document by:
- Right click on the object in the ICM Workspace.
- Select the Protect option.
| Prev Effects | Home Up | Next ActiveICM |