| Prev | ICM User's Guide 4.2 Coloring | Next |
[ Coloring | Background ]
To change the coloring of the molecules:
- Select the atoms, residues, molecules, or objects you wish to color in the graphical display or in the ICM Workspace.
- Then use the color options in the Display Tab.
4.2.1 Coloring |
[ color-background ]
To change the color of a structural representation such as CPK, Xstick, wire or ribbon.
- Click and hold on the structural representation buttons in the Display tab.
- Select a color by clicking color.
OR, if you wish to color by a particular parameter such as atom type, b-factor etc...
- Right click on the structural representation buttons in the Display tab.
- Select ..by-> option
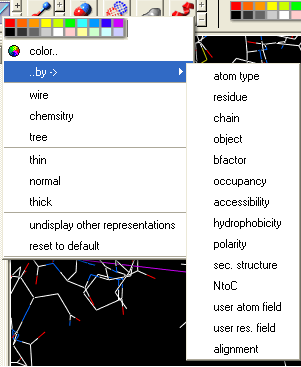
To change the color of the whole of your displayed structure:
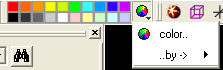
- Click on the color palate displayed on the toolbar.
- If you are not satisfied with these colors, click on the color wheel on the toolbar. A window as shown below will be displayed. Select the desired color by either clicking on one of the basic colors or by selecting the desired color on the right hand side of the window.
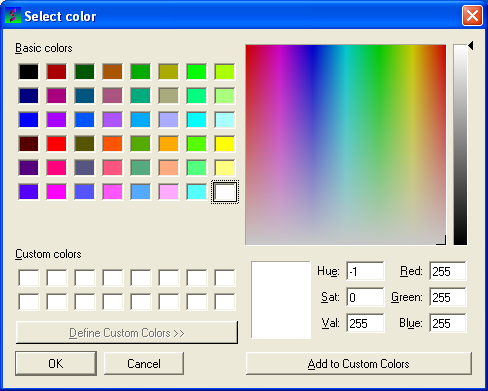
- Once the desired color has been selected it can be added to custom colors for future use by clicking on the Add to Custom Colors button.
- Click the OK button and the color will be applied to the structure.
To change the color of the desired representation by a defined structural characteristic:
- Click and hold on the wire representation button and then click ..by->. A menu as shown below will be displayed.
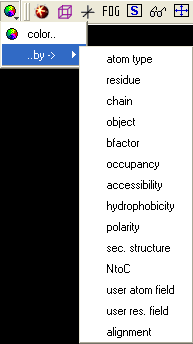
- Select the characteristic that you wish to color by and click on it.
h3- Coloring Background {Color/BG}
In order to change the color of your background:
- Select View/Color background.
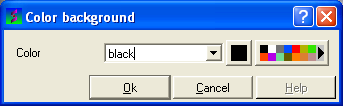
- Click on the square of your desired color. If you are not satisfied with the color palate, click on the arrow next to the colors to customize a color.
OR
- Right click on a color in the colors panel in the display tab.
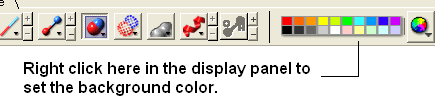
4.2.2 Background Image |
A background image can be added to the graphical display. This can be useful for making cool images or for comparing structures (e.g.compare displayed object with background image of object).
To add a background image from an image file (png or jpeg):
- File/Open Image
- Right click on the image in the ICM Workspace and select "Set as Background in Graphics."
To set currently display as background image:
- Click and hold on the "Copy Image to Clipboard" button at the bottom of the gui and select the "Set as Background" option.
To remove a background image:
- Select the display tab and then click and hold on the color sphere button and select "Remove Background Image".
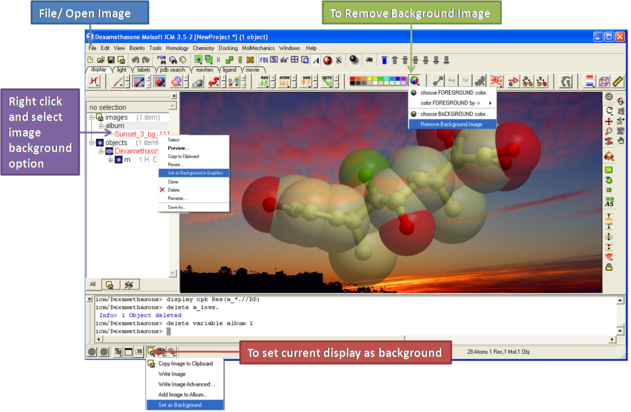
| Prev H-Bond | Home Up | Next Lighting |