| Prev | ICM User's Guide 15.2 Working with Chemical Spreadsheets. | Next |
[ Display | Add columns | Sort | View | Copy-paste | Hide | SDF | Excel | Print | Filter | Find/Replace | Mark Row | Hyperlink | Copy chemical | Edit | Standardize | Properties | Duplicates | Compare | Merge | Convert | Copy | Edit | Color Column | Display | Chemical View | Side-by-Side | Zoom and Translate | 3D Browse | Find and Replace | Fragments | Rotate Chemical | Color Chemical ]
When an sdf file is read into ICM it is displayed as a chemical spreadsheet. Many of the operations you can perform on chemical spreadsheets (Molecular Tables) are described in the table section of this manual. Some useful chemical-only options are described in this section.
An example of an ICM molecular table:
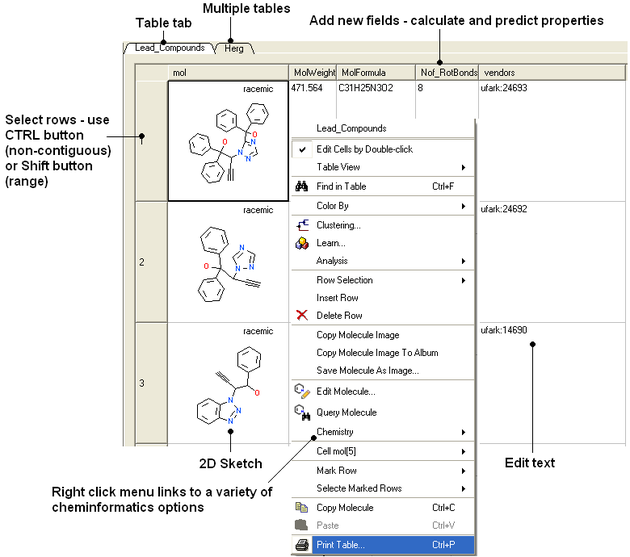
15.2.1 Molecular Table Display |
There are many ways in which a molecular table can be displayed. For example you can select whether you want to have just the structure displayed or maybe you want to display the structure with a lot of other important information such as molecular weight, docking score, energy etc...
The default layout displays all the columns and tables. However using the table selection tools described in the previous section Standard ICM Table you can customize the display.
- First select which columns you wish to display.
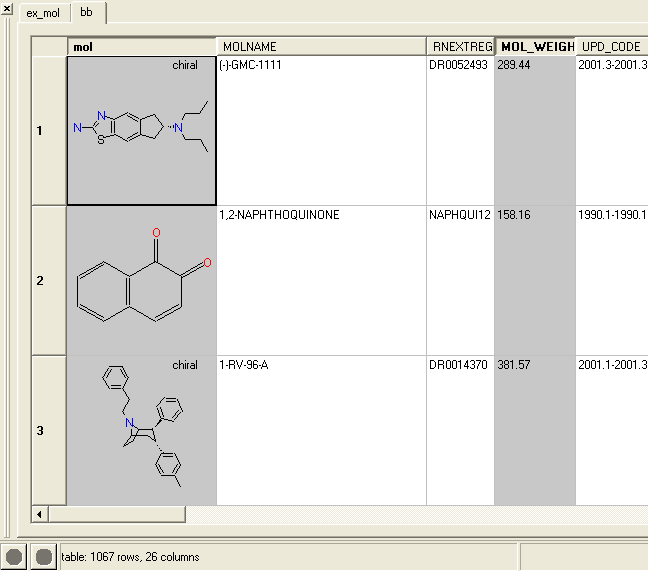
Next,
- Right click on the selection and the following menu will be displayed
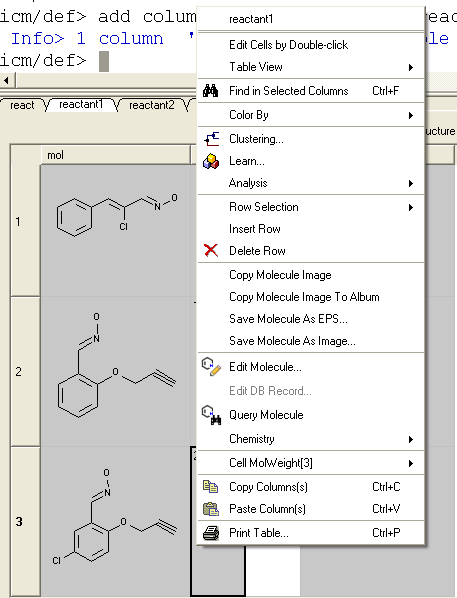
- Select Table View and either grid view or custom grid..
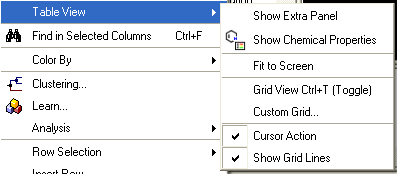
- If you select "custom grid" you will be asked the number of columns you wish to display in a grid view (eg 5 column grid view is shown below).
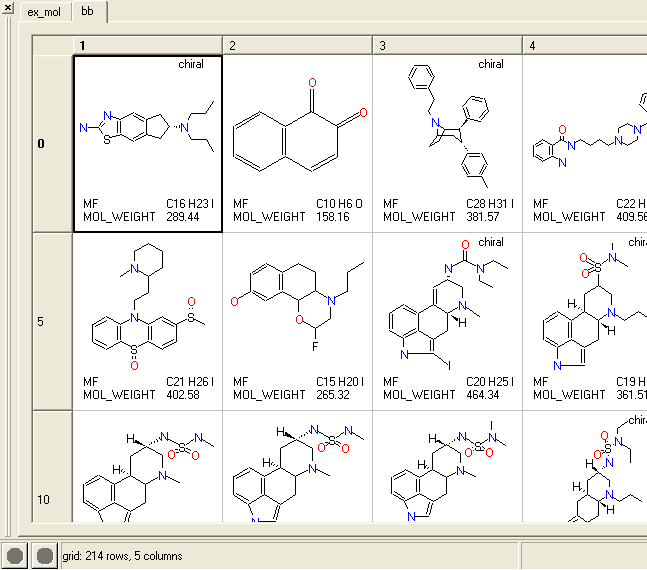
15.2.2 How to add columns into a chemical spreadsheet. |
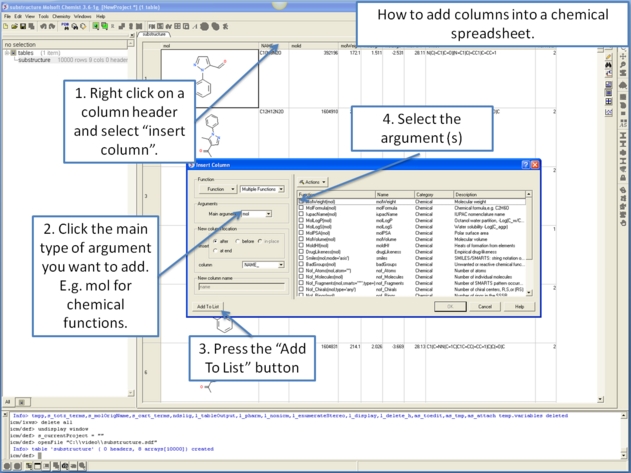
15.2.3 How to sort a column(s) in a chemical spreadsheet. |
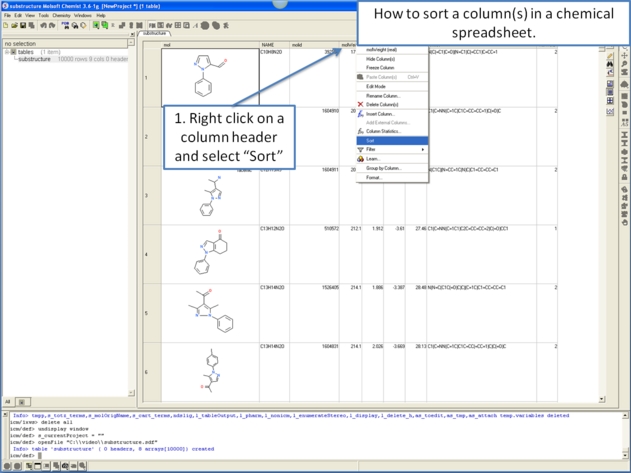
15.2.4 How to change the view of a chemical spreadsheet - form, table and grid. |
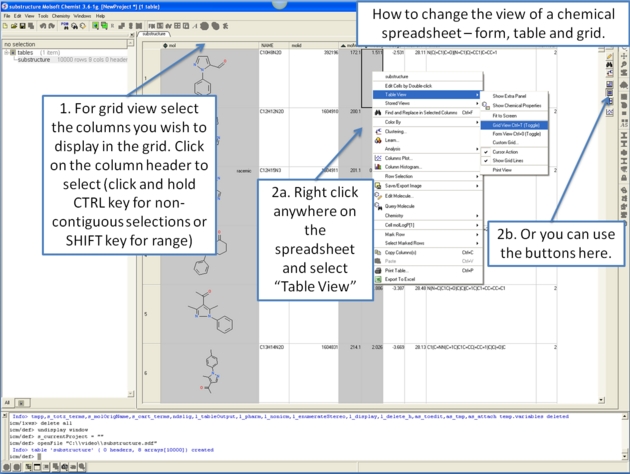
15.2.5 How to copy, cut and paste columns and rows in a chemical spreadsheet. |
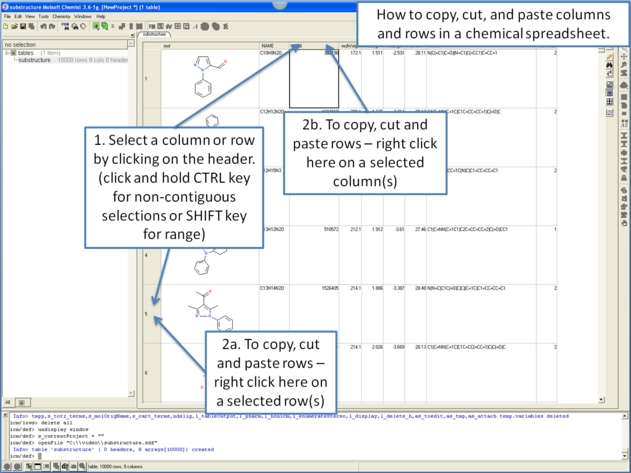
15.2.6 How to show and hide columns and rows in a chemical spreadsheet. |
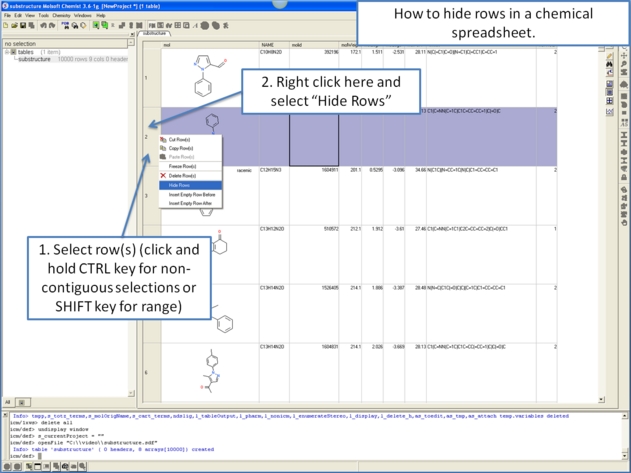
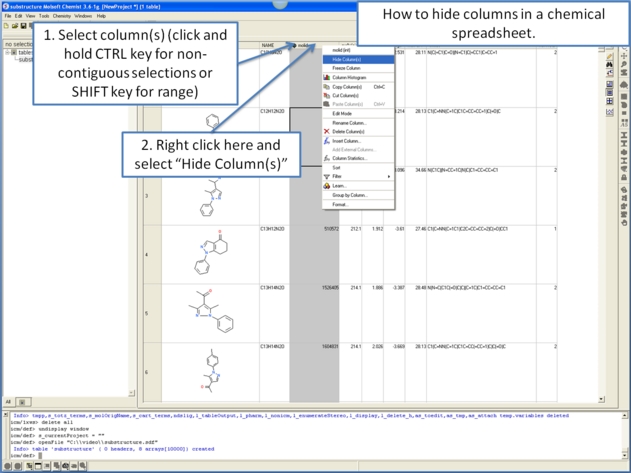
15.2.7 How to save a chemical spreadsheet in sdf format. |
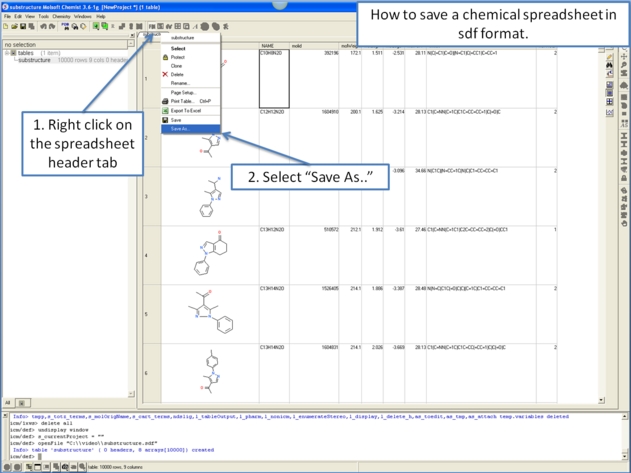
15.2.8 How to export your chemical spreadsheet into Excel. |
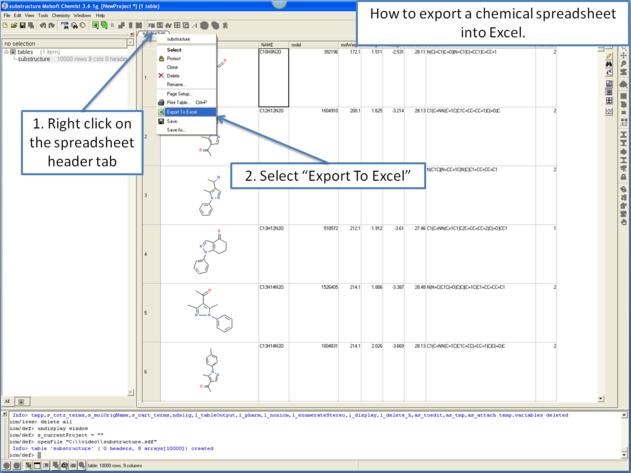
15.2.9 How to print a chemical spreadsheet. |
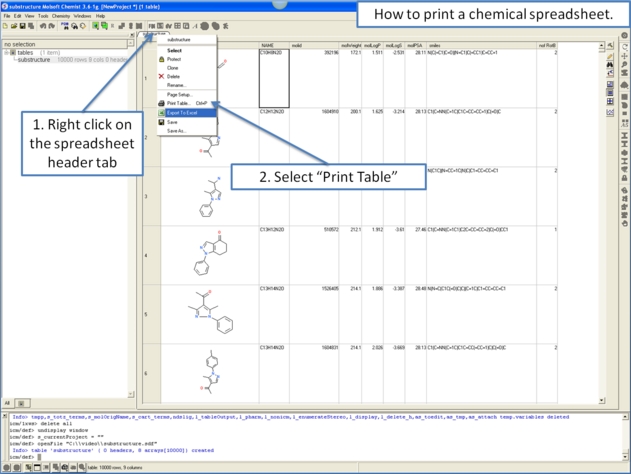
15.2.10 How to filter columns in a chemical spreadsheet. |
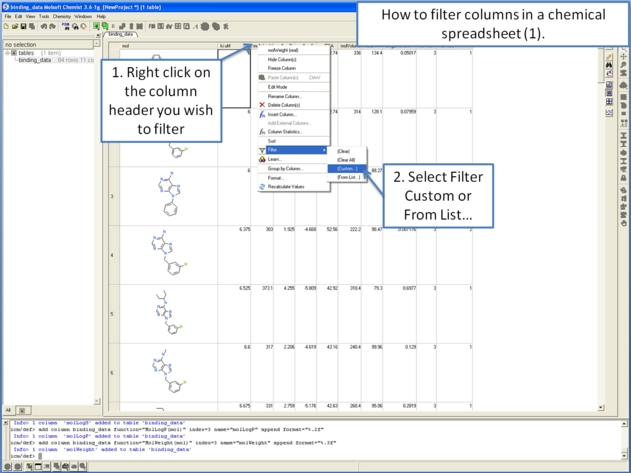
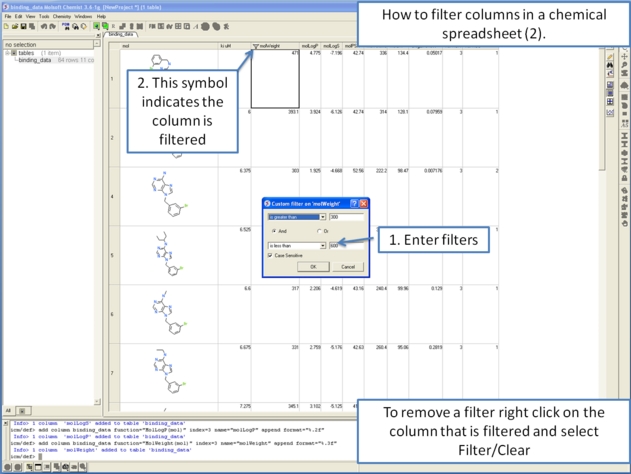
15.2.11 How to use find and replace in a chemical spreadsheet. |
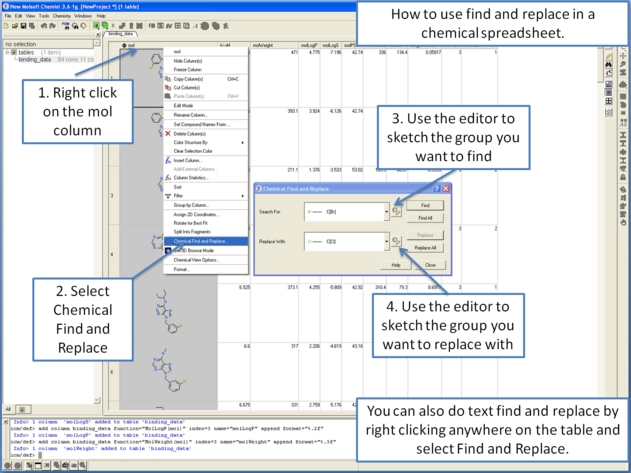
15.2.12 How to mark and label rows in a chemical spreadsheet. |
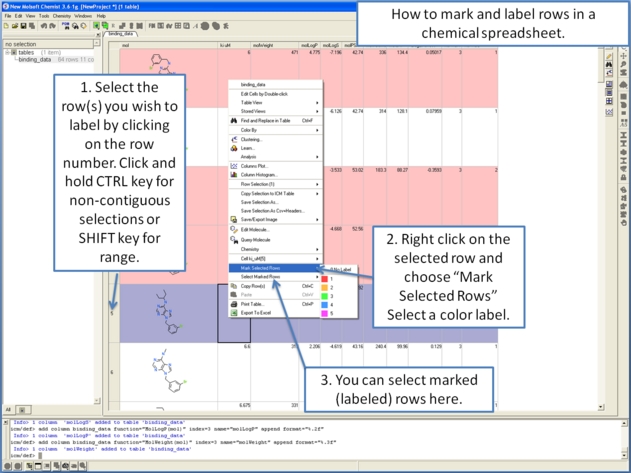
15.2.13 How to insert hyperlinks to the PDB, PubMed, and Uniprot. |
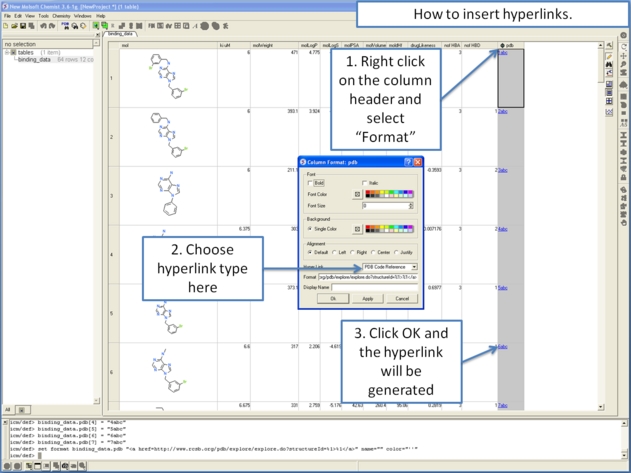
15.2.14 How to copy and paste 2D chemicals. |
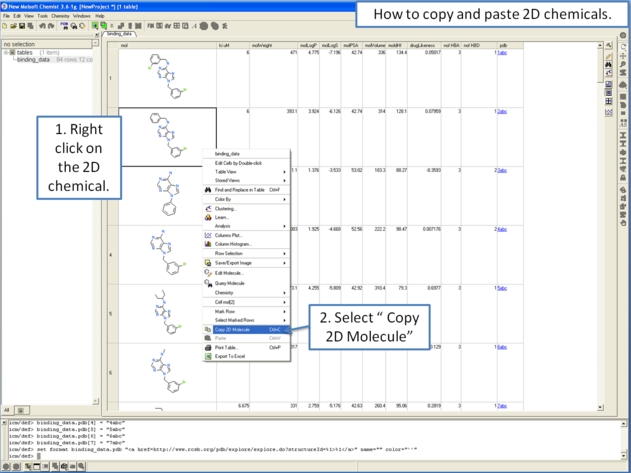
15.2.15 How to edit data inside a chemical spreadsheet. |
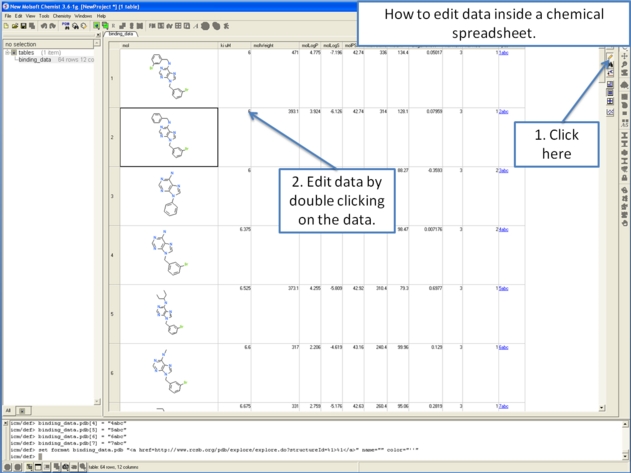
15.2.16 How to remove salts, explicit hydrogens and standardize chemical groups. |
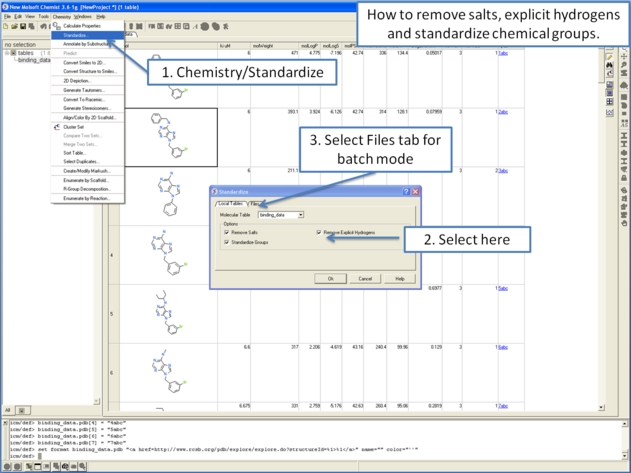
15.2.17 How to calculate chemical properties in a chemical spreadsheet. |
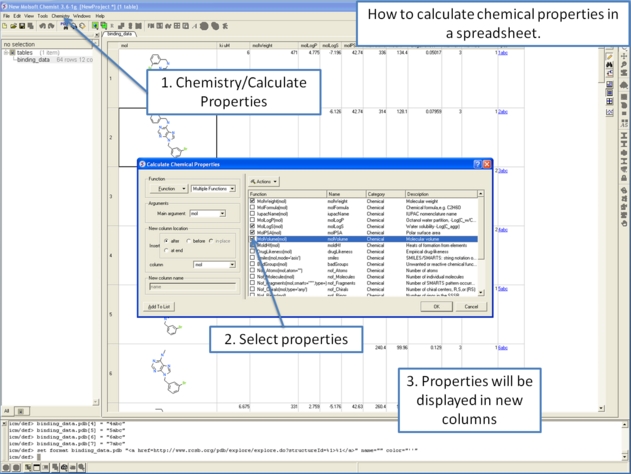
15.2.18 How to identify duplicate chemicals in a chemical spreadsheet. |
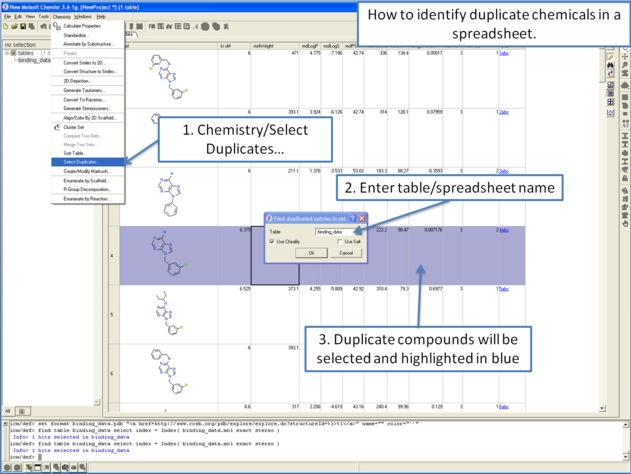
15.2.19 How to compare two chemical spreadsheets. |
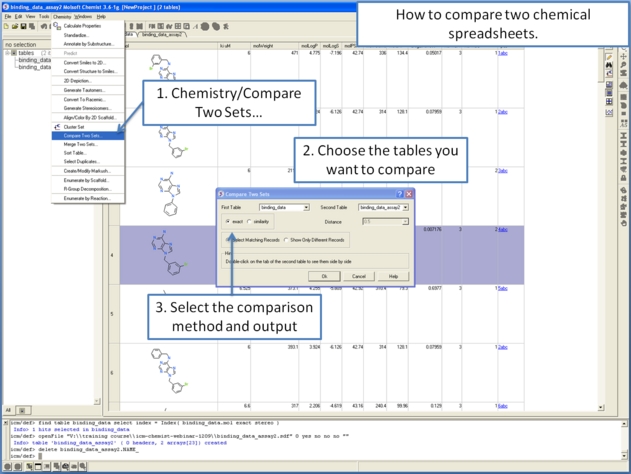
15.2.20 How to merge two chemical spreadsheets. |
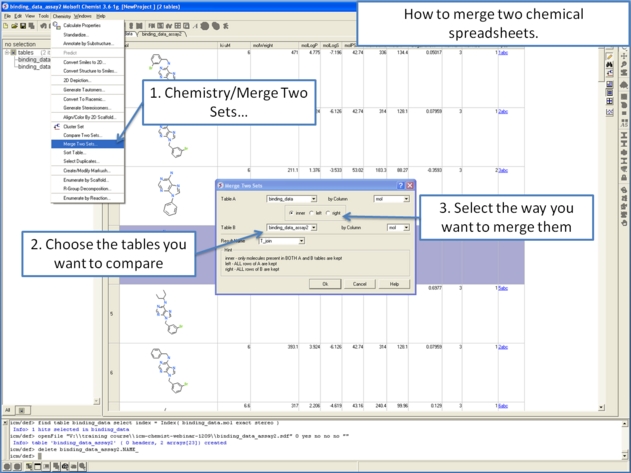
15.2.21 Display and Convert Molecule |
To display and convert a molecule from a molecular table in the 3D graphics display window:
- Select the molecule image or images in the molecular table.
- Right click and select the Chemistry/ Convert to 3D option.
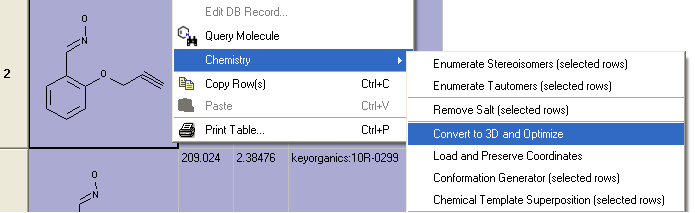
15.2.22 Copy Molecule |
To copy a molecule to paste into another application or into the ICM Molecular Editor:
- Right click on the molecule and a menu will be displayed.
- Select the option "Copy Molecule"
To copy a molecule or image to paste into another row within an ICM table or into the ICM Molecular editor:
- Right click on the molecule and a menu will be displayed.
- Select the option "Copy Molecule"
- Right click in the cell into which you wish to paste the molecule.
- Select the option "Paste Molecule"
| NOTE: To learn how to insert a row read the insert row section. |
Molecules drawn in ICM can be cut and pasted into ISIS-Draw and molecules from ISIS-Draw can be cut and pasted into ICM.
To perform thes functions the correct settings need to be turned on in ISIS-Draw so that the compound drawing is saved in the clipboard.
IN ISIS-DRAW - Go to Options/Settings/General/Copy Mol Rxn file to the clipboard.
Compounds drawn in ISIS Draw can be cut and pasted into the ICM Molecular Editor and into ICM tables. Compounds can be copied in ICM by:
- Right click on the compound in the chemical table and select Copy Molecule.
15.2.23 Edit Molecule |
To edit a molecule:
- Right click on the molecule and a menu will be displayed.
- Select the option Edit Molecule and the ICM Molecular Editor will be displayed.
- Edit the molecule.
- Click Exit in the ICM molecular editor.
15.2.24 Color Table Column |
You can color your table based on values within a column by: You can also color the compound according to specific values see Color Chemical Structure.
- Selecting the column.
- Right click on the column header and a menu will be displayed.
- Select the option "Color By"
| NOTE: You can remove the color from the table by right clicking on the column header selecting Clear Selection Color. |
Rows can be colored by marking them as described here
15.2.25 Chemical Display |
There are various display options for chemicals contained in ICM molecular tables. Most of these options are accessed by right clicking on the table column header "mol".
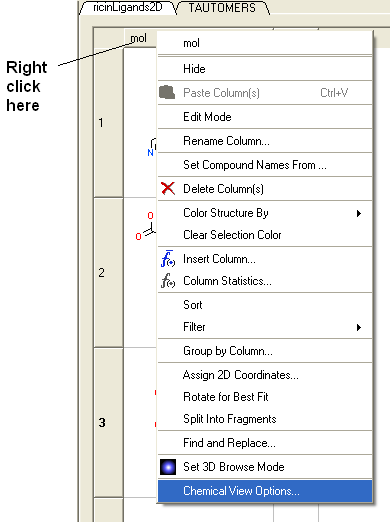
15.2.26 Chemical View Options |
Different chemical view options in the ICM molecular table can be set.
- Right click on the "mol" column header.
- Select Chemical view options... and the following data entry box will be displayed
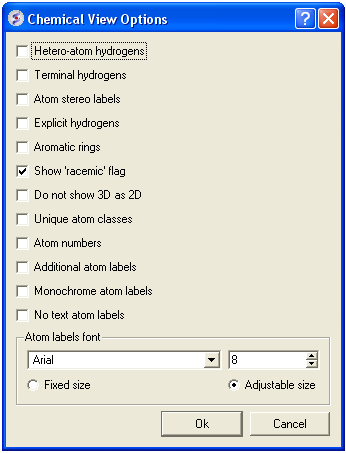
Options can be changed by checking the appropriate boxes or by entering the desired font and size.
15.2.27 Chemical Table Side-by-Side View |
Chemical tables can be visually compared by placing them side-by-side. This can be done by:
- Double click on the table header for side-by-side view.
- Double click on the table header again to remove side-by-side view.
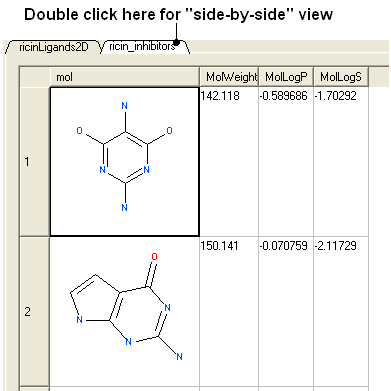
15.2.28 Zoom, Translate and Z-rotate a Chemical in a table. |
Sometimes you may want to get a better view of a chemical in a an ICM molecular table you can do this inside the chemical table by:
- Double clicking on the chemical drawing and the background will turn yellow.
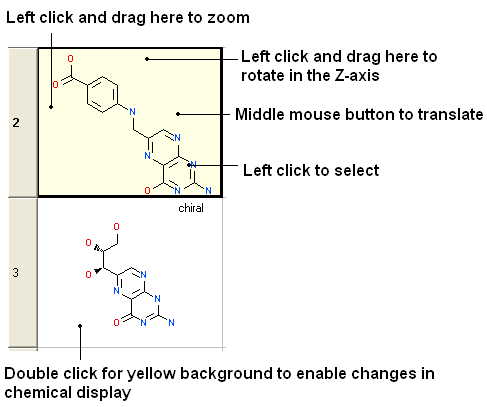
| NOTE: You can also browse your structures in 3D. See section entitled "Set Chemical Table 3D Browse Mode". |
15.2.29 Set Chemical Table 3D Browse Mode |
To browse the chemicals contained within an ICM molecular table in the graphical display:
- Right click on the "mol" column header.
- Select Set 3D Browse Mode
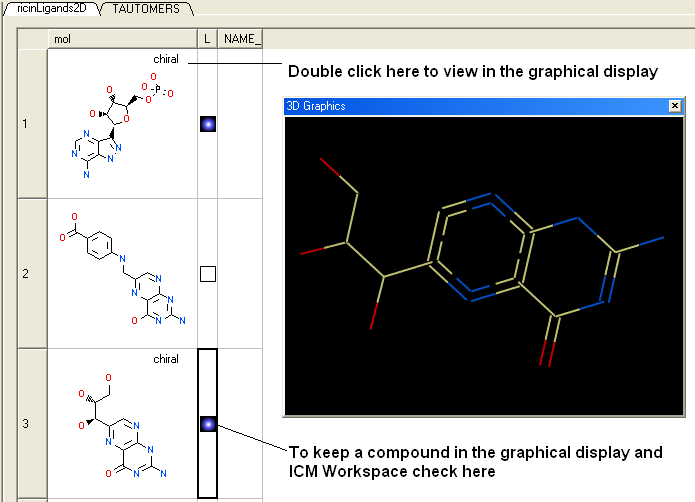
To remove 3D browse:
- Right click on the "mol" column header.
- Select UnSet 3D Browse Mode
15.2.30 Chemical Find and Replace |
Chemical Find&Replace tool allows you to find an arbitrary chemical fragment with one or more attachment point(s) and replace it with another fragment with the same number of attachment points.
To find a substructure and replace it with something else:
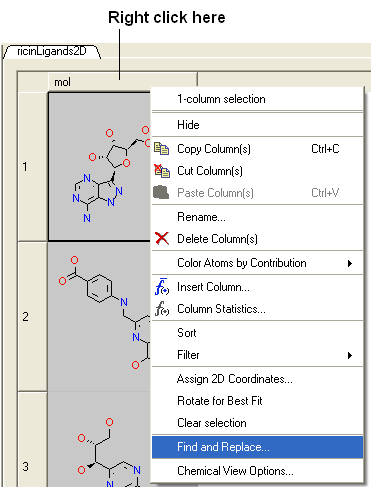
- Select the column in which the molecular structures are displayed. The column is usually called "mol".
- Right click on the "mol" column header and select Find and Replace. A data entry box as shown below will be displayed.
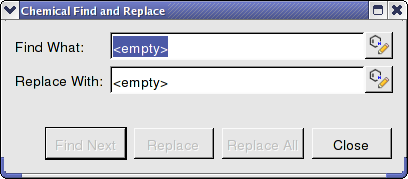
- Click on the Molecular Editor button at the end of the Find What: data entry box.
- The ICM Molecular Editor will be displayed. Draw the substructure you wish to search for and replaced.
- Draw the pattern and mark attachment points with R1,R2.... R-groups can be added by right clicking at the attachment point and selecting the R-group from the drop down options.
- Close the ICM Molecular Editor and the string will be displayed.
- Repeat with the "Replace With:" data entry box. Make sure the same number of R1,R2... labels are drawn.
- Click the Find Next button and then Replace or Replace All. When a substructure to replace is identified it will be colored red.
| NOTE: There are a number of keyboard shortcuts which can be used to draw chemicals. Also please note that an aromatic bond in the source molecule will not match a double bond in the replacement pattern. |
Here is an example:
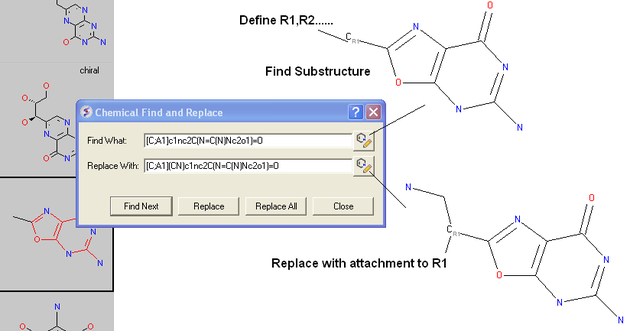
15.2.31 Split Chemical(s) into Fragments |
Chemicals displayed in an ICM Molecular Table can be split into fragments. This is useful for generating a series of R-groups to be added to a scaffold (See section describing reactions.
To generate fragments:
- Select the column or row(s) you wish to generate the fragment from.
- Right click on the "mol" column header and select "Split Into Fragments".
- A new table of chemical fragments will be displayed. Each fragment is assigned an attachment point which is flagged with an asterisk (*).
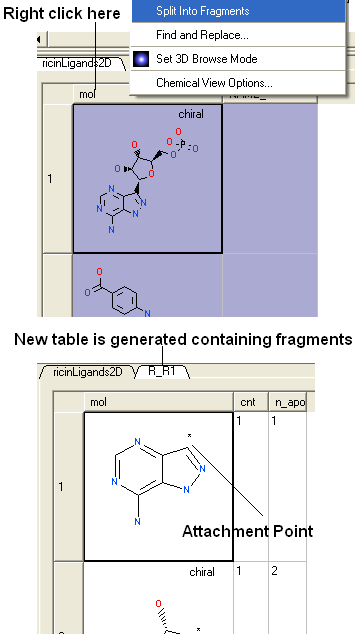
15.2.32 Rotate Chemical for Best-Fit |
To improve the display of a chemical within an ICM molecular table you can choose an option called "Rotate for best fit".
This option can be found by:
- Right click on the "mol" column header.
- Select "Rotate for Best Fit"
15.2.33 Color Chemical Structure |
To color the structure of a chemical in an ICM molecular table by fragment of pharmacophore frequency:
- Right click on the "mol" column header.
- Select Color Structure By
- Select "By Fragment Frequence" or "By Pharmacophore Features"
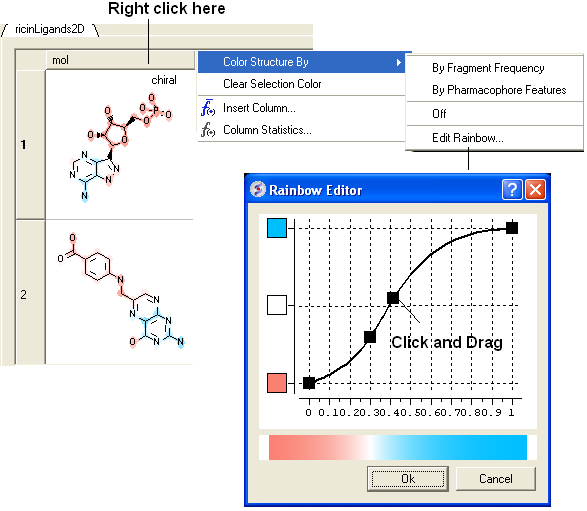
| NOTE: The coloring can be controled using the "Edit Rainbow" option and the coloring can be removed using the "Off" option |
| Prev Smiles | Home Up | Next Editor |